巧妙设置系统防火墙 保证共享文件安全
为了互相交流信息,局域网用户一般会在自己工作站中将重要信息设置成共享状态,但是许多木马程序或网络病毒常常会以文件共享作为入侵“通道”。而在默认状态下,防火墙会阻碍局域网用户相互共享访问文件,如何才能让局域网用户穿过防火墙限制来正常共享交流文件?其实我们只要巧妙对工作站系统自带的防火墙进行设置,就能让共享访问操作在防火墙的“护驾”下安全进行!
启动系统内置防火墙
一旦我们将本地工作站系统内置的防火墙启动成功,那么只有经过认证的局域网用户才有权利正常访问本地工作站中的一切共享资源,而所有没有合法身份的数据链接包都会被防火墙自动过滤掉。
启动系统内置防火墙的操作很简单,我们可以先依次单击本地工作站系统桌面中的“开始”/“设置”/“控制面板”命令,在弹出的控制面板窗口中双击“网络连接”图标,进入到本地系统的网络连接列表窗口。
用鼠标右键单击所要保护的Internet连接或局域网连接,比方说我们选择的是本地连接选项,从弹出的快捷菜单中执行“属性”命令,打开本地连接属性设置界面,单击其中的“高级”标签,进入到如下图所示的标签设置页面。


检查其中的“通过限制或阻止来自 Internet 的对此计算机的访问来保护我的计算机和网络”项目是否处于选中状态,要是发现它还没有被选中的话,我们必须及时重新选中它,如此一来本地系统自带的Internet连接防火墙就被成功启动了。
让防火墙保护文件共享
在默认状态下,Internet连接防火墙不会对文件的共享访问操作进行安全保护的,这时我们需要自己动手,让防火墙增添保护文件共享的功能。在设置防火墙时,我们可以先单击下图标签页面中的“设置”按钮,进入到防火墙的“高级设置”页面。

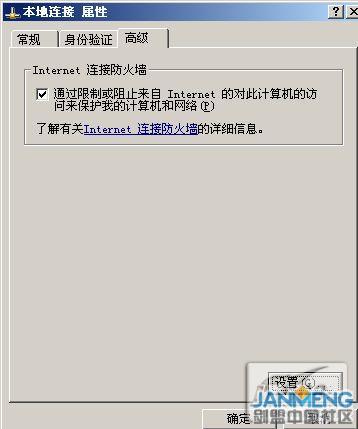
其次单击其中的“服务”选项标签,打开如下图所示的标签设置页面。


在该页面中系统会自动列举出一些比较常用的网络服务项目,仔细查看这些项目后发现并没有包含共享访问服务,这说明防火墙此时不会对文件共享访问操作进行安全保护的。
为了让防火墙能够保护文件共享访问操作,我们必须采用手工添加的方法,来自定义“共享访问”安全保护规则,在添加这则规则时,不妨直接单击下面的“添加”按钮,进入到如下图所示的“服务设置”对话框。


在该界面的“服务描述”文本框中,我们可以输入新规则的说明信息,以便日后管理各种安全规则,例如我们在这里输入的说明信息为“共享访问”。
接着在“计算机的名称或者IP地址”文本框中输入需要进行安全保护的目标工作站IP地址,例如在这里我们需要保护的是本地工作站,所以就应该将“127.0.0.1”地址填写在对应的文本框中;在“此服务的外部端口号”文本框中,我们必须正确地把共享访问所要使用到的网络服务端口号码填写好,由于共享访问服务需要使用135、136、137、138、139、445这几个工作端口,而每次只能填写一个端口号码,因此我们可以先输入“135”。
之后在“端口协议”处,我们还需要设置好共享访问操作所使用的具体通信协议,一般来说共享访问操作需要同时使用“TCP”协议和“UDP”协议,在这里我们只有先选“TCP”协议;下面再在“此服务的内部端口号”文本框中输入“135”,完成上面的所有设置操作后,单击“确定”按钮,这么一来使用“TCP”协议、来自“135”端口的共享访问操作就会得到防火墙的安全保护了。
按照相同的操作方法,我们再单击“添加”按钮,将使用其他通信协议、来自其他通信端口的共享访问安全规则设置、添加进来,等到所有的12项共享访问安全规则添加完毕后,返回到服务列表中并将它们全部选中,这样一来我们日后进行文件共享访问操作时,就能受到Windows系统自带防火墙的“护驾”了!
小提示:
为了有效保护本地工作站以及网络的安全,在万不得已的情况下不要随意将本地重要信息设置成共享状态,如果确实需要进行共享访问,那在进行共享访问之前为目标共享资源设置好合适的访问权限。